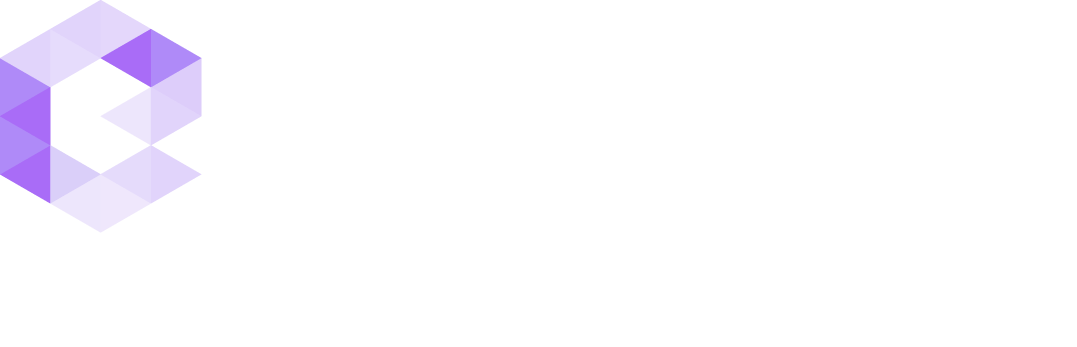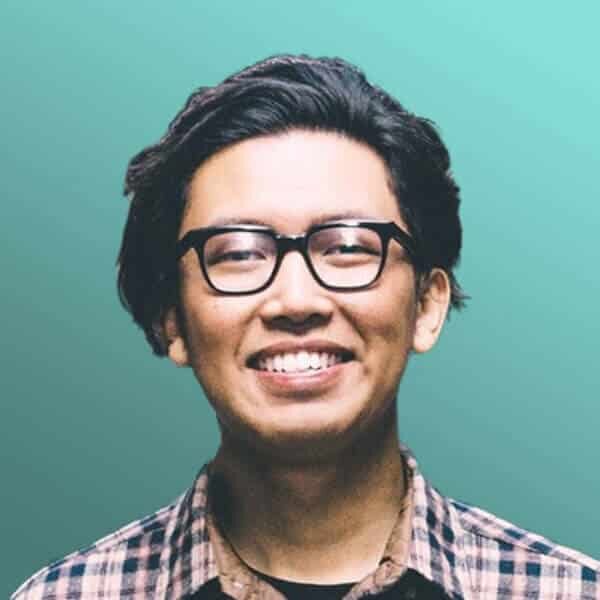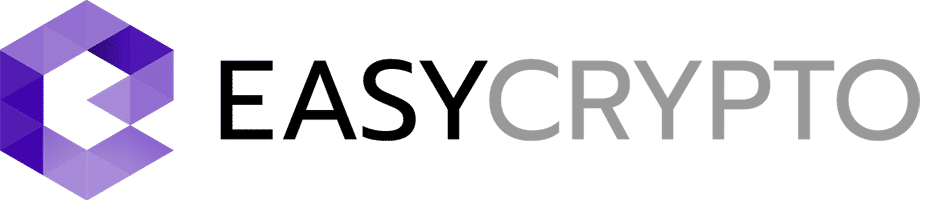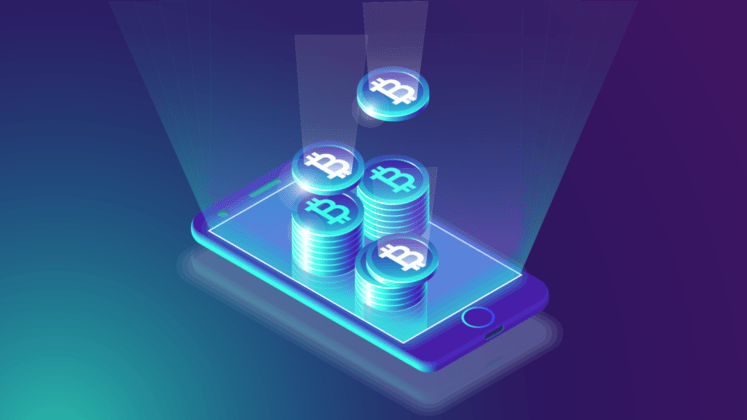How to Set up and Use the Ledger Nano S
Congratulations! You’ve just grabbed yourself a Ledger Nano S and you’re ready to take on the world of crypto. The Ledger Nano S will bring.


Congratulations! You’ve just grabbed yourself a Ledger Nano S and you’re ready to take on the world of crypto. The Ledger Nano S will bring security to your side, and we’re here to give you a hand to get your device up and running. Let’s get you started on trading crypto with our guide on how to set up the Ledger Nano S. We’ll also cover how to use the basic features of sending and receiving crypto with the Ledger Nano S.
Shop the Ledger Nano S: Click here to visit our products page.
How to set up the Ledger Nano S
Step 1: Get that box open!
Inside your Ledger’s box, you will find everything you need. This will include:
- Ledger Nano S
- 1 micro USB cable
- Lanyard for wearing the device around the neck
- One keychain and key ring
- Recovery sheet for writing down the recovery seed
Step 2: Download and install Ledger Live
To get started with your device, you’ll want to head to http://start.ledgerwallet.com/.
- You’ll then need to download Ledger Live (LL). LL is the software that will allow you to setup and manage your assets on your device. You can download it from the link above.
- Install and then open Ledger Live on your computer. Select your favourite theme and click on Get Started.
- If this is your first time here, which I imagine it is, click Set up as a new device.
- On the next screen, click on Ledger Nano S and then Continue.
Step 3: Connect your device to your computer using the supplied USB cable
Plug that Ledger in! You should then see a welcome message on your device.
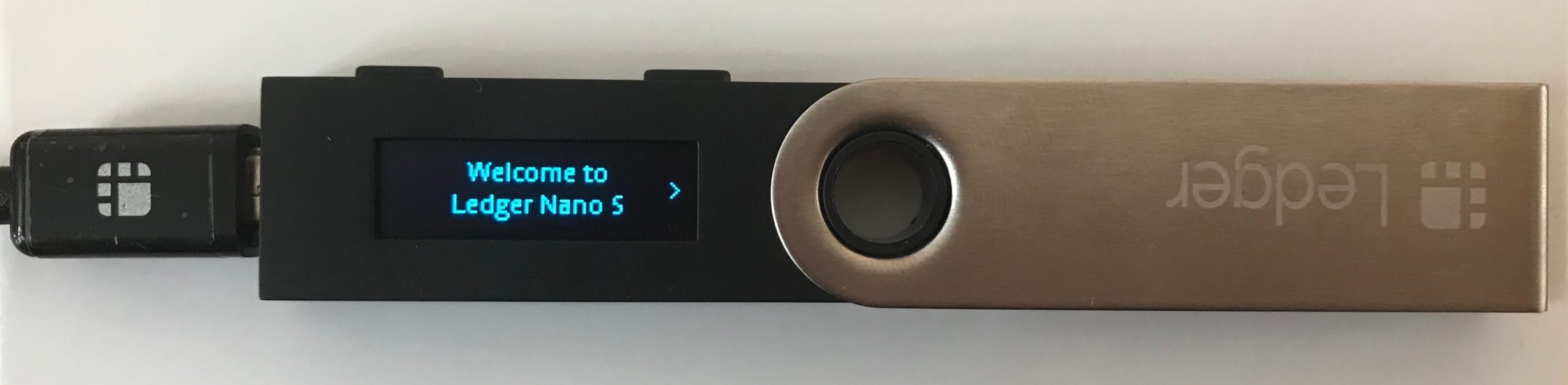
Your device has two buttons, one left and one right. Use these to navigate through the on-screen instructions. To move on to the next step, press both buttons at the same time.
The next step will be to choose your PIN code. This PIN will be the code that will unlock your device each time you use it. Make sure that you write this down and store it in a safe place. You can select a PIN code of 4-8 digits, but we recommend using an 8-digit PIN for maximum security.
Use the buttons to select each digit. The left button will decrease the number, and the right button will increase the number. To continue to the next number, press both buttons to confirm. If you select the wrong digit, you do have the option to backspace.
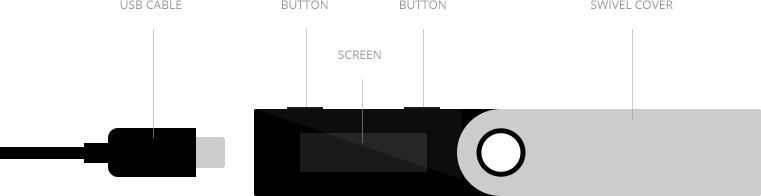
Select the tick on your Ledger to confirm your PIN. You will then be prompted to confirm your PIN. Enter your PIN code and you will be ready to move onto the next step.
Step 4: Recovery Phrase
The next step will be to safely write down your 24-word recovery phrase. A recovery phrase is a readable form of your device’s private keys. You need to keep this safe because if someone else has access to this phrase, they will be able to access your funds. You will have received a blank recovery sheet, so write your phrase on that.
Some things to keep in mind for your security:
- Anyone can access your crypto if they have your Recovery Phrase. Never share it with anyone and store it in a safe location. This means do not take a photo of it, do not store it on your computer and do not store it in the cloud.
- Never use a device that has a PIN or recovery phrase already installed.
- Ledger does not and will not ever store your private keys.
- If you receive a message from someone who claims to work for Ledger, do not click on any links. We often see phishing scams, and if you’re ever unsure, just reach out to us, we’re always happy to confirm.
Follow the steps below to proceed with the the initial set up process of your Ledger Nano S:
- Write down the first word on your recovery sheet.
- Press the right button for the next and continue for all 24 words. Make sure you write all of them down correctly.
- Confirm each word of your Recovery phrase by pressing both buttons together.
- Navigate through the security reminders, and press both buttons to continue.
- Your device should now say it is ready to go. Click Continue in Ledger Live.
Please remember, these 24 words are your only backup for this device and Ledger does not store them. It is your responsibility to store and keep your recovery phrase safe in case you need to access the devices.
Step 5: Confirm your device security
You’re almost there! Next, you will need to confirm you’re following the right security practices. These questions are important.
- Did you choose your own PIN?
- Did you save your own Recovery phrase?
- Is your Ledger device genuine?
If you have set a pin and saved your phrase, on question 3 you will check if your Ledger device is genuine. Each time you plug your device in, Ledger’s internal software will verify the integrity of the device.
For more information, click here.
Then follow these steps:
- Unplug your device and plug it back in again.
- Then enter your PIN code.
- Allow for the Ledger Manager and click both buttons to proceed.
- Ledger will then run a integrity check on the device. Once your device is confirmed genuine, click continue in LL.
Step 6: Set a password for your Ledger Live
Next, you will need to to secure your Ledger Live data on your computer by setting up a strong and secure password. Setting a strong password is important, as your Ledger Live will include your account names, balances, transactions, and public addresses. Be sure to use a mix of uppercase and lowercase letters, as well as numbers and symbols.
Keep in mind:
- Do not ever share your password.
- In the event that your password is lost or forgotten, it does not mean you lose your crypto. You will just have to reset your Ledger Live and add all the account information again.
Once you have set a secure password, click Continue and you’ll be asked about Bugs and analytics information. This is entirely up to you, so select your favoured settings and click Continue.
Step 7: You are ready to go (almost)!
Well done! You successfully have set-up your Ledger Nano S. To get started on your device, navigate to the Manager section of your LL menu. If you have a new Firmware update, we highly recommend you upgrade to the latest version.
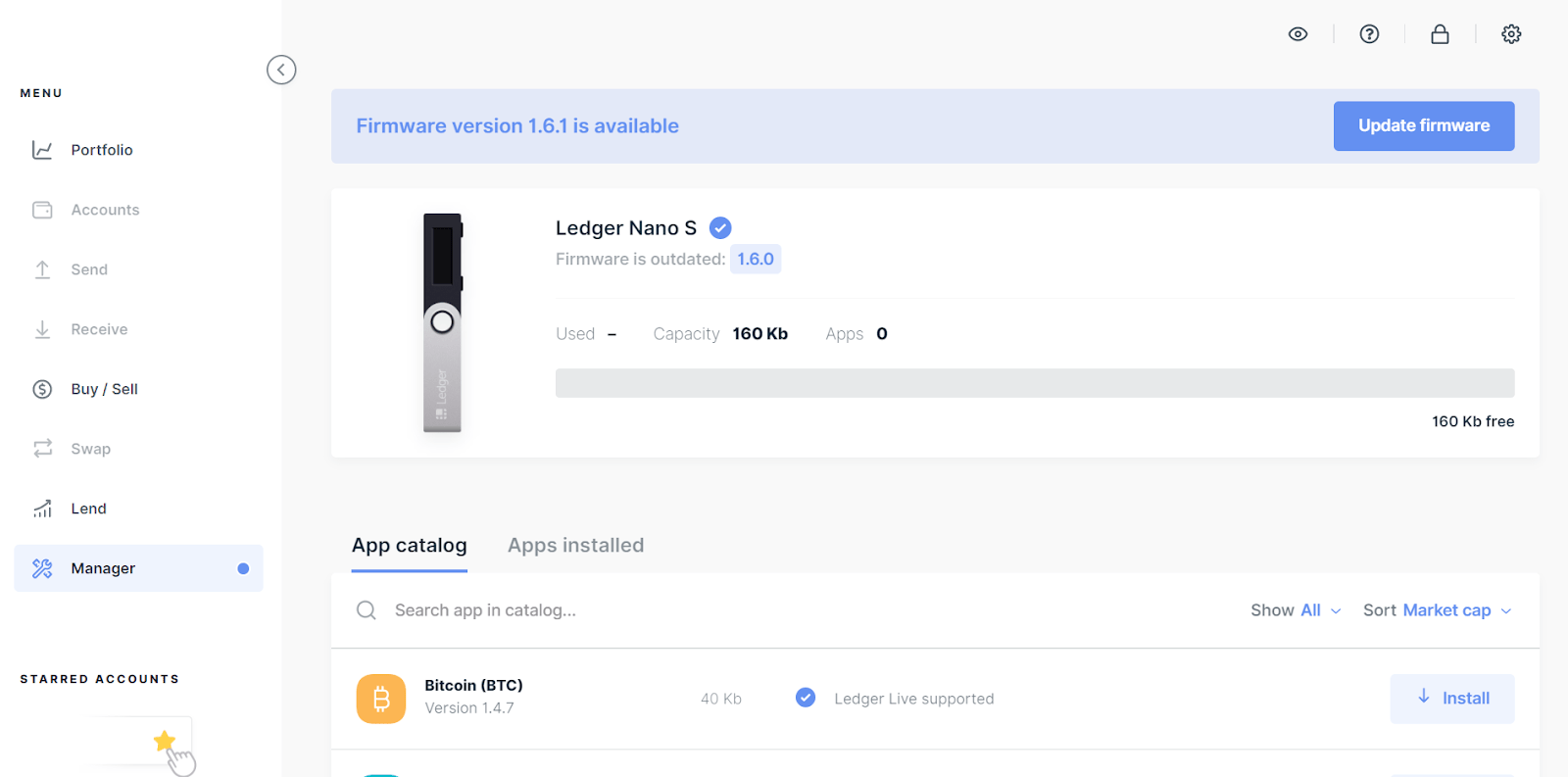
Now that your device is set-up, you’ll need to install the applications that you wish to use. For the record, uninstalling an application will not delete your crypto assets.
Install the applications you would like to use. Once you have installed the apps, select Add account.
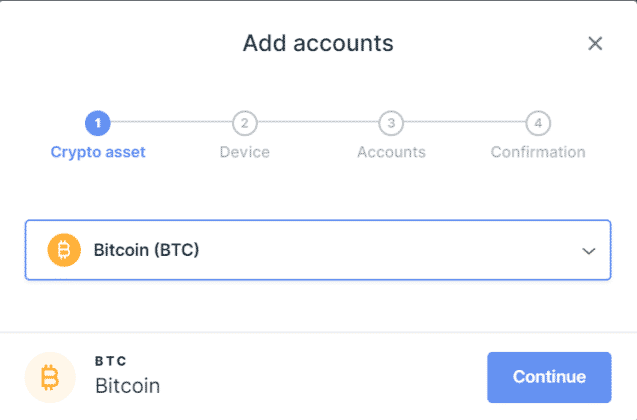
- Confirm you have selected the correct asset, then click continue.
- Open the corresponding crypto app on your device. Press both buttons.
- Your accounts will then synchronize.
- Your account has been successfully added.
Congratulations! You’re now ready to start receiving and sending crypto from your Ledger Nano S.
How to send and receive crypto on the Ledger Nano S
If this is your first time using the Ledger Nano S, we recommend you get familiar with the process of sending and receiving crypto with the steps we outlined below.
Also, try and test the Ledger’s features by sending a small amount of crypto. This is just so you can verify that you are set-up correctly before you start sending larger amounts.
Before you can receive crypto, just make sure that:
- Your Ledger Live account is ready to go.
- You have the correct application installed on your Ledger Nano S.
- For example, Bitcoin will need to be installed to start receiving Bitcoin.
- You have added an account.
Receiving crypto with your Ledger Nano S
- Open Ledger Live and click Receive from the Menu options.
- Use the dropdown list, or type for the account that you wish to receive your crypto and click Continue.
- Plug in and unlock your Ledger device, then click Continue.
- Follow the instructions to open the right application and click both buttons to show your receiving address.
- Confirm that the address shown in your Ledger Live is the same address shown on your Ledger device. If it’s identical, press both buttons.
- Click Copy in Ledger Live and paste it into the receiving field when you make a purchase in Easy Crypto.
Sending crypto from your Ledger Nano S device
Before you can send crypto, just make sure that:
- Your Ledger Live account is ready to go.
- You have the correct application installed on your Ledger.
- For example, Bitcoin will need to be installed to send Bitcoin.
Step 1: Ledger Live
- Open Ledger Live and click Send from the Menu options.
- Use the dropdown list, or type for the account that you wish to send crypto from.
- Enter the address that you wish to send to. Only ever use the QR code, or copy + paste to enter into this field, and make sure you always double check that the address is correct. Then click Continue.
- Enter the amount to send or click the Send Max button to send everything.
- Choose the Network fee and click on Continue. A higher fee leads to a faster transaction. You can read more about this here.
Step 2: Ledger Device
- Plug your device in and click Continue.
- Carefully verify the transaction details by pressing the right or left button to view all the information.
- Press both buttons to verify the details are correct. If incorrect, press reject to cancel the transaction.
- You can track the transaction until it gets confirmed by clicking on View operation details.

And that’s it – you’re good to go! What did you think of our guide on how to set up the Ledger Nano S?
With your Ledger Nano S device all set up, you’ll be ready to trade crypto on the blockchain in no time!
Shop the Ledger Nano S: Click here to visit our products page.
For more insights, latest news and updates on all things crypto make sure to subscribe to our newsletter and check out more topics on our learn site at Easy Crypto.
Share to
Stay curious and informed
Your info will be handled according to our Privacy Policy.
Make sure to follow our Twitter, Instagram, and YouTube channel to stay up-to-date with Easy Crypto!
Also, don’t forget to subscribe to our monthly newsletter to have the latest crypto insights, news, and updates delivered to our inbox.
Disclaimer: Information is current as at the date of publication. This is general information only and is not intended to be advice. Crypto is volatile, carries risk and the value can go up and down. Past performance is not an indicator of future returns. Please do your own research.
Last updated February 18, 2025