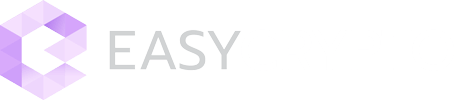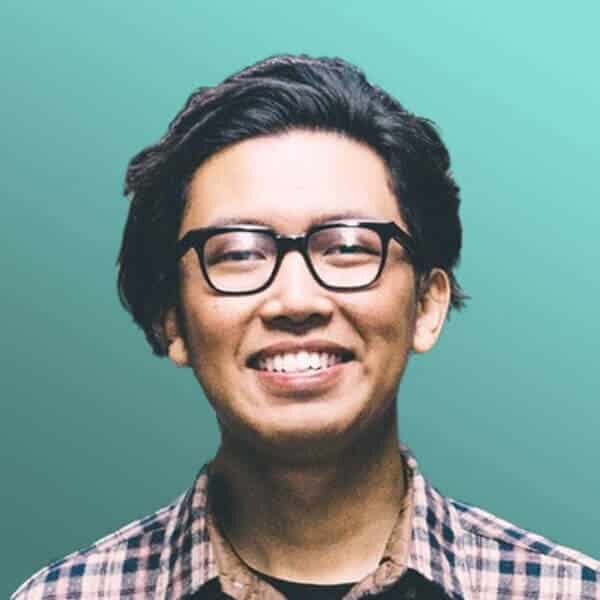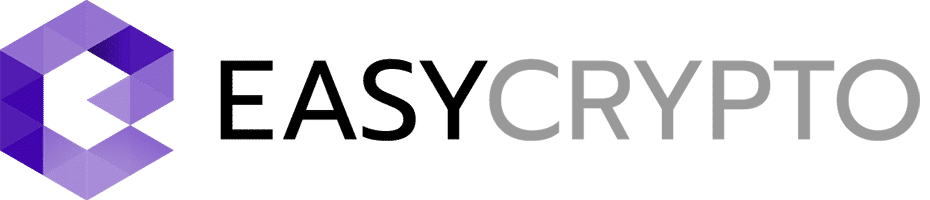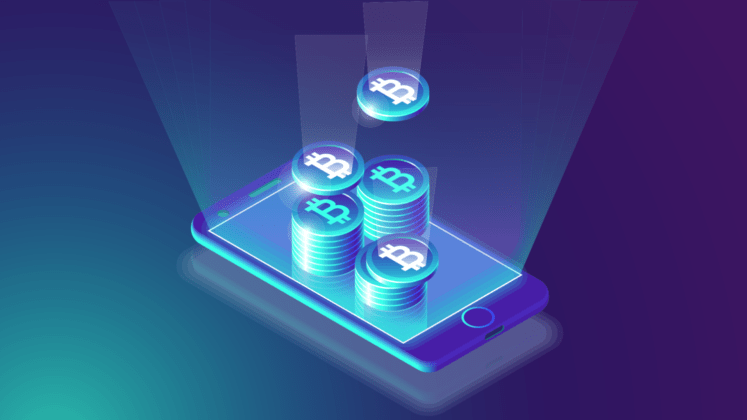How to Set Up and Use the Trezor One
Well done! You have bought yourself a Trezor One, and you’re just about to take your security to the next level. Follow this step-by-step guide.
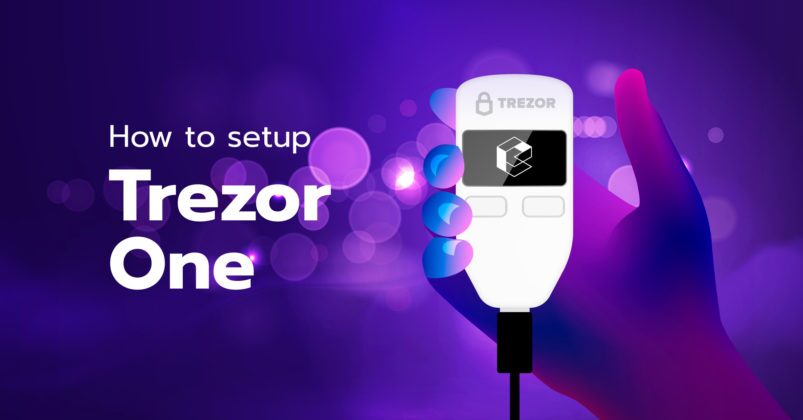
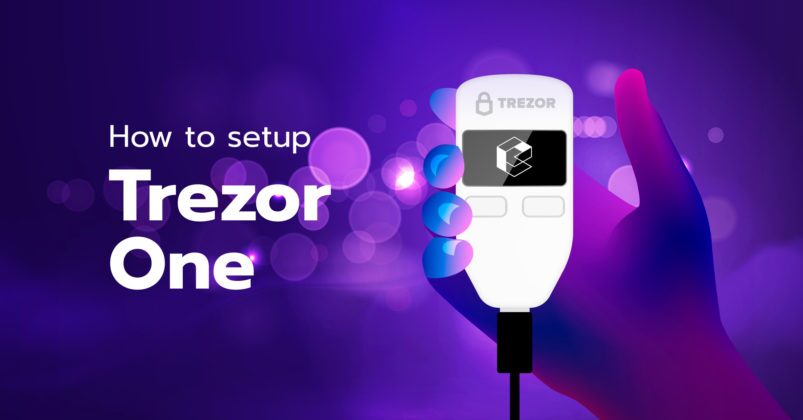
Well done! You have bought yourself a Trezor One, and you’re just about to take your security to the next level. Follow this step-by-step guide on how to set up the Trezor One device, as well as using its features to create a secure backup and also learn how to send and receive crypto assets.
Need a crypto wallet? Buy the Trezor One from our products page.
How to set up the Trezor One
Step 1: Check the Holographic Seal
The Trezor One package is protected by a tamper-evident hologram seal. If the seal looks damaged, DO NOT continue and contact Trezor support immediately!
You can find more information on the holographic seal and what to look out for here.
If you’re happy with the seal, move on to the next step.
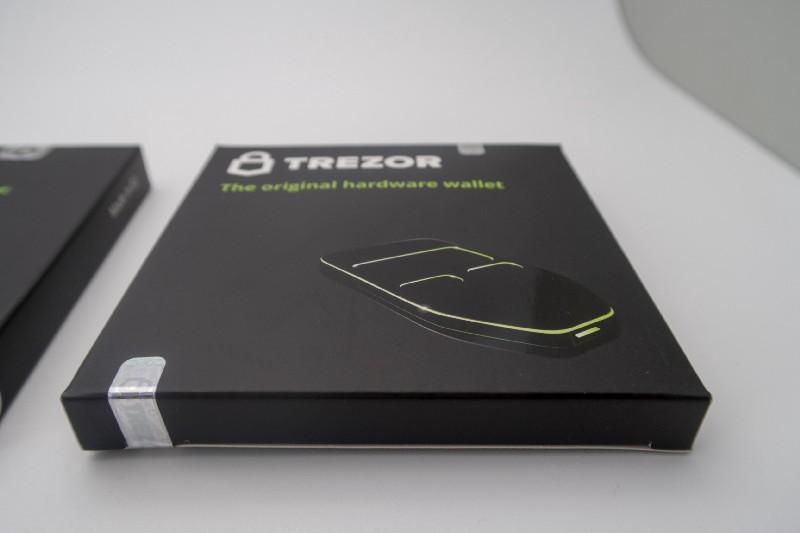
Step 2: Open that box!
Inside your Trezor box, you will find everything you need. This will include:
- Trezor One device
- USB B to micro-USB cable
- Lanyard
- Getting started card (package)
- 2 x Recovery seed card (24 words)
- 4 x stickers
Step 3: Visit trezor.io/start
- Visit trezor.io/start and select the option to set-up your Trezor One.
- You will then be asked to confirm your device’s holographic seals. If you’re happy the device is authentic, click Continue to wallet.
- Select the option to Create a new wallet.
Step 4: Update your device’s firmware
You should then be prompted to update your device’s firmware. Click on Show details and follow the steps below:

- Disconnect your Trezor.
- Then re-connect your device while holding both buttons down.
- Next, tick the checkbox that says you have your recovery seed with you (even though you don’t have it yet).
- Press the Update button to upgrade your device to the latest firmware.
- On your device, you’ll be asked to Continue or Abort. The warning message will mention to never do this without your recovery card, but we’ll get to that part shortly! Press Continue to move to the next step.
- Compare the fingerprint (long string of numbers and letters) on your computer and on your device. If they match, click Continue.
- Re-connect your Trezor.
Your device should now say that it NEEDS BACKUP!
Step 5: Backup your device
Now, for the most important part on how to set up the Trezor One! You will now backup your device so that if you ever lose your Trezor, you can still recover your assets.
Your recovery phrase is your only backup key to your assets. If someone has access to this phrase, they have access to all your funds.
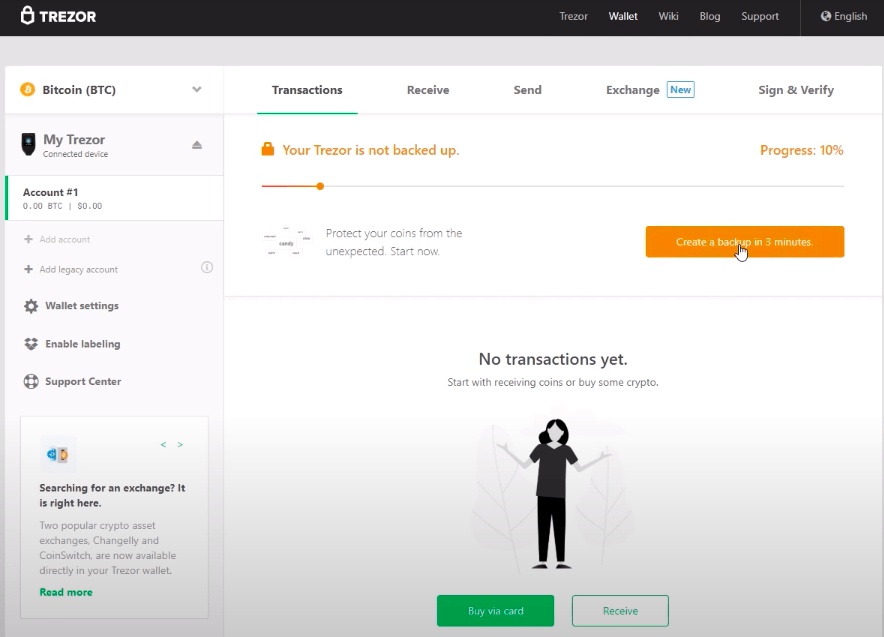
Keep in mind:
- Do not take a photo of your recovery seed
- Never upload it to the Internet
- Do not store it in the cloud
- Do not store it on your computer
- Trezor does not store your recovery phrase. If you lose this, as well as your device, you cannot recover your assets. You are responsible.
- Click Create a backup in 3 minutes.
- Read the security warnings and tick the I understand and agree checkbox once you are familiar with the backup process.
- Click Continue.
- On your Trezor, you will now see a unique combination of 24 words. This will allow you to recover your funds in case you lose your device. Ensure that you write the words down in the correct order into your recovery seed card.
- Confirm your recovery seed and click Finish.
- You have successfully backed up your device! To move on, click Continue.
Step 6: Create a PIN for your device
You’ll now be asked to create a PIN for your device. You will use this PIN to protect your device from others. Ensure that you write this down and store it securely.
- Click Confirm on your device to set-up a new PIN.
- Choose a PIN (up to 9 digits). On your computer, you will see a 3 x 3 grid with bulletpoints. On your Trezor, you will see which button matches to which section of the grid.
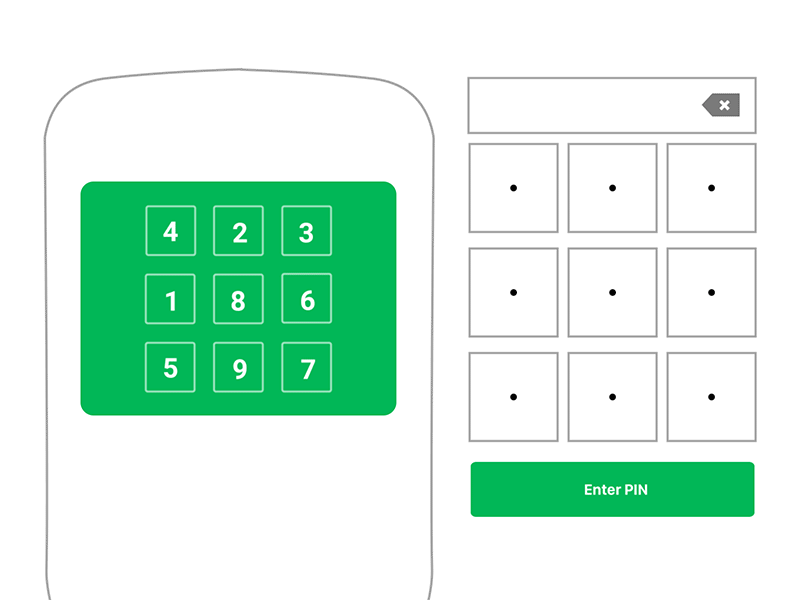
- Once you’re happy with your PIN, click Enter PIN.
- Re-enter your PIN. Please note, the key layout on your Trezor has changed.
- Nice work! Your PIN is now set.
- Click Continue.
Step 7: Name your device
You can choose to name your Trezor device. You’ll see the name each time you plug it in (we also think it’s pretty cool).
- Click Continue.
- Enter a name for your device and click Confirm to continue.
- Confirm the name of your device, or Cancel if you wish to change it.
- Click Continue.
Step 8: Bookmark the page (optional)
You can click CTRL + D to add the Trezor Wallet to your browser. This will come in handy to avoid phishing attacks (fake sites).
Click Continue to move to the next step.
Step 9: Sign up to the newsletter (optional)
If you wish to receive important messages about security and product updates, enter your email address, read the Terms & Conditions and click Continue.
If you’re not interested, simply click Skip this step.
If you’d like to follow Trezor on socials, click on the links. Otherwise, click Continue.
Click Finish and congratulations! Your device is now set-up and ready to use.
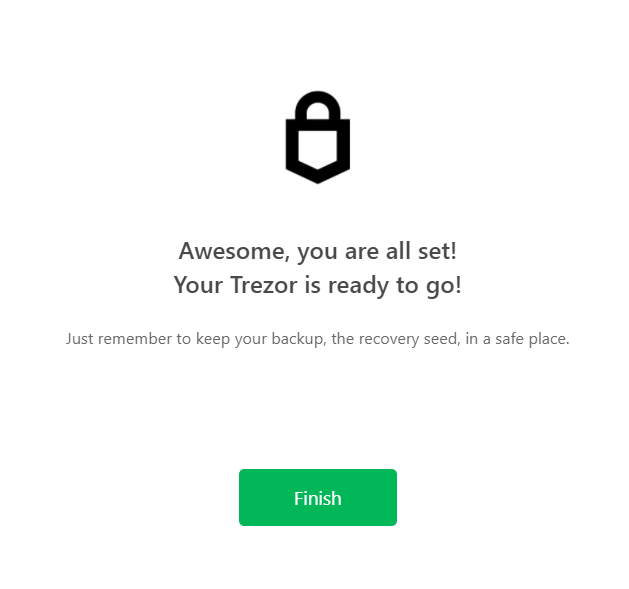
How to send and receive crypto on the Trezor One
You’re almost there! Now that you have a general idea of how to set up the Trezor One for your crypto trading needs, it’s time to learn how to send and your crypto assets using your new device.
If this is your first time using the Trezor One, we recommend you get familiar with the process of sending and receiving crypto with the steps we outline below. This is just so you can verify that you are set-up correctly before you start sending larger amounts.
Receiving crypto with your Trezor One
When you choose to make a purchase for some crypto, we can send it directly to your Trezor.
When you land on your Trezor homescreen for the first time, you will see that you haven’t completed any transactions yet.
Please ensure that your device is plugged in and unlocked.
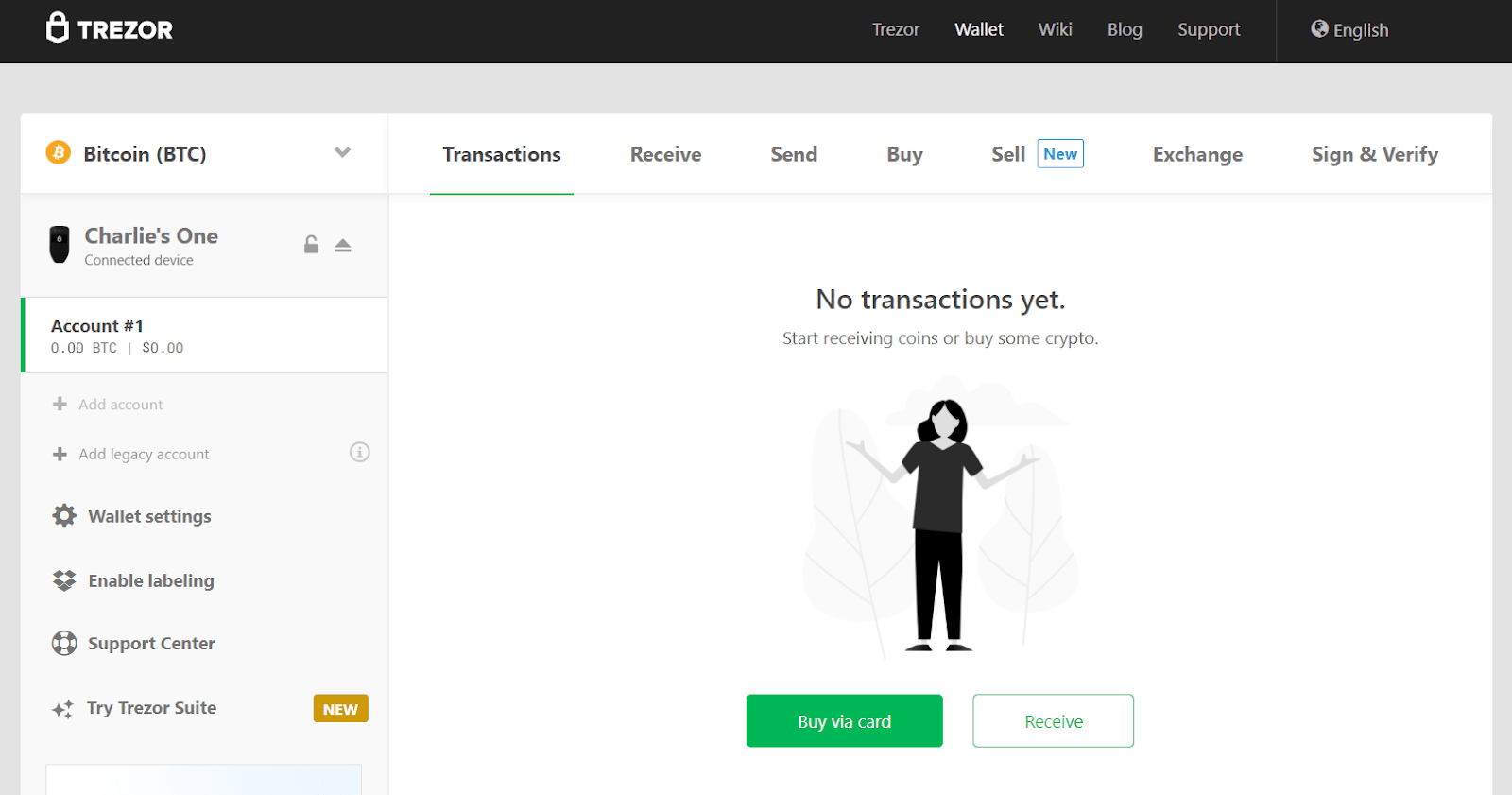
- To make your first transaction, select the cryptocurrency that you wish to receive from the top left of your screen. Please note, the Trezor One only supports so many cryptocurrencies. You can access more, although you will need to use a third-party wallet. See the full list of supported coins & tokens here.
- Click on the Receive tab to find your receiving address. Click Show full address and click Confirm on your device if they match.
- Your receiving address will now appear as a QR code, or you can copy + paste the text. Scan the QR code or copy paste it into the address field during the buying process.
Sending crypto from your Trezor One
Are you wanting to send your crypto from your Trezor to another wallet? Or are you wanting to sell some of your assets back to us? Follow the steps below!
- Plug your Trezor in and go to the Send tab.
- Select the cryptocurrency that you wish to send from the top left of your screen. Please note, the Trezor One only supports so many cryptocurrencies. You can access more, although you will need to use a third-party wallet. See the full list of supported coins & tokens here.
- Enter the destination address. Only ever use a QR code scanner, or copy + paste the address into this field. If you wish to send the crypto to multiple addresses, you can click the Add recipient button.
- Enter the amount of crypto you wish to send. Press the Up arrow to send all your assets.
- Select the transaction fee that suits you best (high, normal, economy, and low). Please note, the higher the fee, the faster your transaction will finish. The transaction fee is charged by the network, not by Trezor.
- Once you hit send, confirm the transaction amount and destination address on your device.
- Once again, confirm the total amount and transaction fee and click Confirm.

With your Trezor One device all set up, you’ll be ready to trade crypto on the blockchain in no time!
Looking to buy the Trezor One? Click here to shop our Trezor collection.
For more insights, latest news and updates on all things crypto make sure to subscribe to our newsletter and check out more topics on our learn site at Easy Crypto.
Share to
Stay curious and informed
Your info will be handled according to our Privacy Policy.
Make sure to follow our Twitter, Instagram, and YouTube channel to stay up-to-date with Easy Crypto!
Also, don’t forget to subscribe to our monthly newsletter to have the latest crypto insights, news, and updates delivered to our inbox.
Disclaimer: Information is current as at the date of publication. This is general information only and is not intended to be advice. Crypto is volatile, carries risk and the value can go up and down. Past performance is not an indicator of future returns. Please do your own research.
Last updated February 18, 2025